アップロード
ローカル(自分のパソコン)でホームページを作っているとサーバーにアップロード(転送)する必要が出てきます.サーバーは誰でもアクセスする事が出来ますが,自分のパソコンは普通は他人がアクセスする事は出来ませんよね.
そこで今回はアップロードの仕方を紹介します.アップロードにはFTPというソフトを使います.WinならFFFTP,MacならFetch(フェッチ)が有名です.ちなみにホームページビルダーのようなホームページ作成ソフトでも転送できます.詳しくはそのソフトの説明書を見て下さい.
わたしはWinしか持っていないのでFetchのほうは他のサイトを参考にしてください.
そこで今回はアップロードの仕方を紹介します.アップロードにはFTPというソフトを使います.WinならFFFTP,MacならFetch(フェッチ)が有名です.ちなみにホームページビルダーのようなホームページ作成ソフトでも転送できます.詳しくはそのソフトの説明書を見て下さい.
わたしはWinしか持っていないのでFetchのほうは他のサイトを参考にしてください.
FFFTPの使い方を説明していきます.サービスによって入力する内容が違いますが,登録したときのメールに書いてあったり,そのサービスのヘルプに書いてあったりします.その書いてある部分も見ながらやってください.
まずFFFTPを起動してください.そうすると同時にウィンドウが開きます.その中に新規ホストというのがあるのでそれをクリックしてください.すると,次のようなものが出てきます.
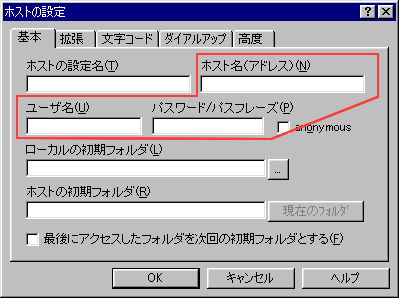
特に重要なのが赤で囲まれた部分です.順番に説明していきましょう.
1.ホストの設定名
これは何でも構いません.接続先の名前(XREAなど)を書いておくといいでしょう.
=>続きを読む
まずFFFTPを起動してください.そうすると同時にウィンドウが開きます.その中に新規ホストというのがあるのでそれをクリックしてください.すると,次のようなものが出てきます.
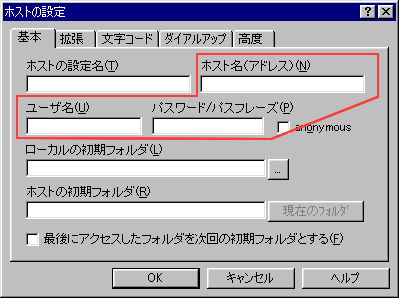
特に重要なのが赤で囲まれた部分です.順番に説明していきましょう.
1.ホストの設定名
これは何でも構いません.接続先の名前(XREAなど)を書いておくといいでしょう.
2.ホスト名(アドレス)
FTPの接続先を設定します.これは使用しているホームページスペースや届いたメールなどに書いてあるので,それを入力して下しさい.
3.ユーザー名
登録したときのユーザー名を入力してください.
4.パスワード/パスフレーズ
登録したときのパスワード,もしくは届いたメールにかかれているパスワードのどちらかを入力してください.どちらを使うかはヘルプなどにかかれているでしょう.
5.anonymous
アノニマスと読み,匿名という意味を持っています.本来FTPによる接続はパスワード等によって保護されていますが,それを誰でも接続できるようにするものです.普通チェックしません.
6.ローカルの初期フォルダ
入力しなくても良いです.ここでホームページを作っているフォルダを登録しておくと接続したときに,自動でここで設定した部分が表示されるようになります.
7.ホストの初期フォルダ
入力しなくて良いです.サービスによってはHTMLファイルは必ずPUBLIC_HTMLディレクトリ内に入れよというものがあります.そのような場合,ここにあらかじめ PUBLIC_HTML/ のように記入しておくと最初から開いた状態になり,便利です.
入力したらOKを押してください.
するとウィンドウが閉じ再びホスト一覧が表示されます.
するといま入力したものが増えているので,それをダブルクリックしてください.
入力した内容が正しければ,いろいろ表示された後「ファイル一覧の取得は正常終了しました」と出ます.
=>続きを読む